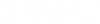Saving and Creating Documents
When the open document is a ProjectWise document, selecting saves your changes locally, to the copy of the document in your ProjectWise working directory. Changes are only saved to ProjectWise when you check in or update the server copy of the document.
Use to:
- save the open ProjectWise document under a different name or to another location in ProjectWise (or outside of ProjectWise if necessary)
- save the open document to ProjectWise for the first time, if the open document is not a ProjectWise document
Save changes locally
If the current document is a ProjectWise document and you want to check in the document, select File > Close or File > Exit.
If the current document is not yet stored in ProjectWise and you would like it to be, select File > Save As.
Save a copy of the current document to ProjectWise
Use this option to save the document to ProjectWise for the first time, or to save a copy of the document to another location, or to save the document as another file type.
- Select File > Save As > ProjectWise > Browse.
- Use the Save Document As
dialog or the Advanced Document Creation Wizard to fill out the document
properties and select where the document will be stored in
ProjectWise.
(If the Select a Wizard dialog opens, select No Wizard to open the Save Document As dialog, or select Advanced Wizard to open the Advanced Document Creation Wizard.)
- If the Comments dialog opens, enter comments about the new document and click OK. You can enter a new comment or select a previous comment (a comment you supplied during a previous check in) from a list. The Comments dialog opens if comments are either required or optional for checking in documents. If comments are neither required nor optional for checking in documents, you will not see the Comments dialog.
The document is saved (checked in) to the selected folder and is automatically checked out for editing.